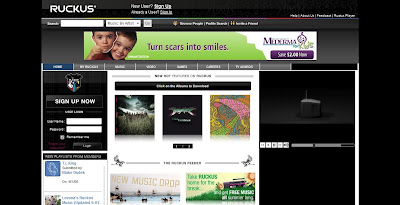The steps:
1. Download the Android SDK from www.android.com
2. Copy < tools > folder into C:\ drive and rename it as < android >
3. Plug in your phone, right click My Computer -> Device Manager -> HTC Phone -> right click for Properties -> Details tab -> Compatible Ids. Confirm the following three is found:
- USB\Class_ff&SubClass_42&Prot_03
- USB\Class_ff&SubClass_42
- USB\Class_ff
4. Once confirmed, go to Driver Tab -> Update Driver -> Browse my computer for driver software -> Nagivate to android sdk folder your earlier downloaded -> usb_driver -> android_winusb. Select < Include subfolders >, then click Next. Click Finish.
6. Your computer should prompt you for a restart. Reboot your computer and then connect back your android device (make sure it's in usb debugging mode).
5. Now we need to check whether your adb interface is working. Open command prompt, then navigate to android folder you've created in step 2 by typing < cd C:\android >. Now, type < adb remount > and press enter.
6. If you see "daemon started successfully" or "remount succeeded". You're golden!
7. Now type < adb shell > and hit enter. If you see a "#" sign, you're golden again!
8. Your phone is now Adb ready!
Courtesy to crazythunder.
Now, your PC is both Adb and HTC Sync ready. To alternate between the interface setup, setting the default connection between your phone and PC:
- Simply plug in your phone and go to Device Manager under Android Phone, right click Android Composite ADB Interface to choose Update Driver Software... -> Browse My computer for driver software -> Let me pick from a list of device drivers on my computer -> check Show compatible hardware. Now you can see two interfaces: My HTC or Android Composite ADB Interface.
- Choose your preferred interface and click Next, then Close. Restart your PC.
- Now you have just set your default interface!